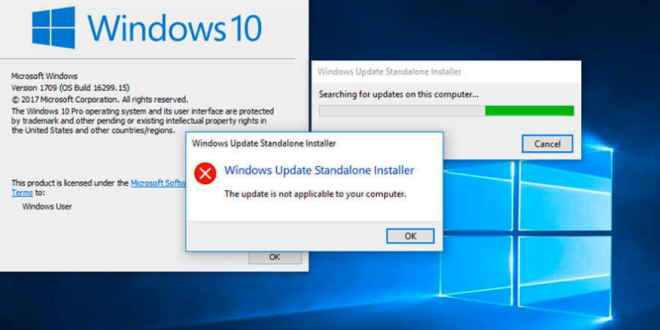Bagaimana Windows 10 Mungkin Anda pernah mengalami bahwa Windows 10 yang Anda gunakan setiap hari tertinggal? dari jam berapa untuk membuka program? semua jalan kembali ke boot windows 10 lama? Sering tidak responsif? Atau ketika internet lambat seperti siput? Pada artikel kali ini saya akan menjelaskan cara sederhana mengatasi laptop windows 10 lemot.
Saya alami sendiri dan lebih parahnya lagi, beberapa laptop teman saya membuka windows explorer dan harus menunggu sangat lama. Windows 10 baru-baru ini menjadi tren di kalangan pengguna komputer dan gadget. Dengan hadirnya beberapa fitur baru yang canggih di Windows 10, tentunya Windows terbaru ini akan lebih berat dari versi sebelumnya. Jadi spesifikasi laptop standar pasti akan lemot.
Daftar isi artikel
Apa spesifikasi laptop standar untuk menjalankan Windows 10?
Spek laptop minimal untuk Windows 10 adalah :
- Processor minimal 1 Ghz.
- RAM 1 GB (32 bit) 2 GB (64 bit): Saya merekomendasikan setidaknya 4 GB untuk multitasking yang lancar.
- Ruang hard disk: 16 GB untuk sistem operasi 32-bit atau 20 GB untuk sistem operasi 64-bit.
- Kartu grafis: DirectX 9 atau lebih tinggi dengan driver WDDM 1.0.
- Layar : 800 x 600.
Jadi jika spesifikasi PC atau laptop anda dibawah standar diatas. Jangan coba-coba menggunakan Windows 10. Karena bisa dipastikan kinerjanya akan lambat.
Keluhan paling umum yang dimiliki pengguna Windows 10 adalah kecepatan kinerja yang semakin lambat, terutama pada PC standar, dan lamanya waktu yang dibutuhkan untuk menu Start muncul ketika diklik (sekarang diperbaiki di Windows 10 versi terbaru).
Sejatinya cara mempercepat Windows 10 ini juga berlaku untuk Windows 7 dan Windows 8. Karena pada dasarnya penyebab Windows 10 lemot adalah karena keterbatasan prosesor dan memori terutama RAM. Namun jangan khawatir, meski spesifikasi laptop Anda standar saja, Anda tetap bisa menikmati performa laptop Windows 10 tanpa lag atau lamban.
Baca juga: Inovasi Terbaru: Ss Laptop Asus dengan Performa Luar Biasa!
Cara Memperbaiki laptop windows 10 lemot
1. Matikan program startup Windows yang tidak berguna
Masalah ini dimulai ketika Anda mulai menginstal banyak program. Tanpa Anda sadari, program yang Anda instal akan aktif dengan sendirinya saat startup saat komputer dihidupkan, meskipun Anda tidak menggunakan aplikasi tersebut.
Inilah yang menyebabkan Windows 10 melambat saat dijalankan. Saat Anda memulai Windows 10, dibutuhkan waktu yang lama karena Anda harus menunggu semua program yang aktif saat startup selesai dijalankan.
Cara mengatasinya cukup sederhana, yaitu dengan menonaktifkan semua program yang tidak berguna saat startup. Tekan Windows+R, ketik msconfig, lalu enter. Terakhir, nonaktifkan aplikasi yang tidak memiliki fungsi yang jelas. Contohnya dapat dilihat pada gambar berikut:
2. Membersihkan file-file di folder temporary
File temporary adalah file yang berada di folder temporary pada drive lokal C. File-file dalam folder ini adalah file-file sementara yang diekstrak dari aplikasi atau editor desain sebelumnya Corel, Word dan aplikasi lain yang kami buat semuanya tersimpan di folder ini. Jika Anda tidak menghapus file ini, dapat menumpuk hingga gigabyte dan pasti akan memakan memori laptop, membuat Windows lebih lambat.
Cara menghapus file ini cukup sederhana tanpa menggunakan aplikasi tambahan. Cukup tekan Windows+R, lalu ketik %temp%, lalu tekan Enter. Kemudian Ctrl+A untuk mengunci semua file dan tekan Shift+Del (untuk penghapusan permanen).
Saya sarankan ketika Anda menjalankan perintah di atas, tutup semua program agar semua file dapat terhapus dengan sempurna.
3. Hapus pembaruan cadangan Windows (Windows lama)
Cara ke3 untuk mengatasi laptop windows 10 lemot, Ketika kami memperbarui Windows ke versi terbaru, file cadangan Windows lama akan disimpan di hard disk. Kami biasanya menyebutnya jendela tua. Kami tidak terlalu membutuhkan file ini dan dapat memperlambat kinerja laptop.
Oleh karena itu, Anda disarankan untuk menghapus file ini setelah setiap pembaruan. Caranya cukup dengan Disk Cleanup di kotak pencarian Windows 10, lalu buka, lalu pilih disk yang akan dianalisa (Local Disk C), klik OK dan tunggu hasilnya. Pastikan semuanya dicentang pada file yang akan dihapus. Lihat gambarnya!
Baca juga: 6 Rekomendasi Software Firewall Gratis Terbaik untuk PC Windows
4. Bersihkan file-file dalam folder
Sangat mudah, cukup tekan tombol Windows + R, lalu ketik prefetch dan enter. Jika ada permintaan izin administrator, klik saja OK. Hapus semua file di folder predownload ini.
5. Biasakan untuk memperbaiki partisi
. Disk defrag berfungsi untuk mengatur file pada disk sehingga Windows dapat dengan mudah membacanya. Jadi Windows 10 menjadi lebih cepat untuk membaca file di memori atau di disk setiap partisi.
Cara mendefrag partisi:
Buka Windows Explorer (Windows+E), lalu klik kanan drive lokal (C), pilih properti, klik Alat, klik optimalkan di bagian pengoptimalan dan defragmentasi drive. Jika tab Optimalkan Disk sudah terbuka, langkah terakhir klik Optimalkan untuk setiap partisi dan tunggu hingga muncul tulisan “OK (0% terfragmentasi)”. Perhatikan gambar di bawah ini!
6. Hapus semua aplikasi yang tidak perlu dan menghabiskan memori.
Aplikasi terkadang juga menggunakan banyak memori CPU, jadi hapus semua aplikasi yang tidak perlu seperti utilitas, skinpacksatau file aplikasi aneh yang secara otomatis diunduh dan diinstal dari Internet. Periksa panel kontrol secara berkala karena terkadang ada aplikasi pengganggu yang secara otomatis masuk ke laptop melalui browser.
Anda dapat melihat aplikasi mana yang menghabiskan banyak memori di Task Manager. Untuk membuka Task Manager, tekan Windows + X , lalu pilih Task Manager. Silakan gulir dari atas ke bawah dan lihat apakah ada proses dengan warna berbeda (warna berbeda berarti aplikasi menggunakan banyak memori). Silahkan di aplikasi lalu Selesaikan tugas.
Agar aman, cari aplikasi di Panel Kontrol lalu hapus instalannya. Hapus semua aplikasi yang tidak perlu.
Baca juga: Inilah Fungsi RAM Komputer yang Membuat Kinerja Laptop dan PC Semakin Cepat
7. Matikan efek visual yang tidak perlu
Cara laptop windows 10 lemot yang ini sangat sederhana. Pengaturan Windows 10 di Performance- secara otomatis akan memilih mana yang terbaik. Namun untuk kenyamanan menggunakan Windows 10, baik dari segi kecepatan maupun tampilan, Anda bisa mengatur visual effect mana yang ingin ditampilkan untuk mengurangi beban pada laptop.
Caranya adalah:
Buka Windows Explorer, klik kanan My Computer, lalu pilih Properties. Kemudian pilih Advanced system settings, lihat pada bagian performance, pilih settingslalu ubah menjadi custom. Silakan pilih efek visual yang akan digunakan.
Jika Kalian bingung, ikuti pengaturan seperti yang ditunjukkan di bawah ini. Settingan ini saya sesuaikan agar efek yang tidak penting tidak aktif, namun tetap enak digunakan.
8. Kosongkan memori hard disk laptop.
Tidak bisa dipungkiri, penyebab utama kinerja laptop lambat adalah memorinya. Jadi jangan lupa untuk menghapus beberapa file yang tidak berguna di hard disk seperti film dan sebagainya yang sudah tua dan menumpuk.
Selain itu, Anda tidak boleh menyimpan file penting di drive lokal C. Pindahkan semua file yang Anda unduh ke drive lokal lain. Karena jika disimpan di C akan mengurangi memori yang digunakan oleh aplikasi.
Untuk drive C lokal, jangan sampai penyimpanan ini penuh dan berwarna merah. Karena akan memperlambat kinerja komputer saat banyak aplikasi yang berjalan.
9. Gunakan SSD
Sebuah SSD memiliki kecepatan baca dan tulis yang jauh melebihi hard disk. Dengan kecepatan baca dan tulis yang sangat tinggi, SSD akan mempercepat pemrosesan semua aplikasi.
Drive SSD saat ini juga cukup murah. Membeli SSD 240 GB juga cukup. Jadi di mana untuk menyimpan data? Anda hanya perlu menyimpan data besar laptop ke hard disk. Ya, jika Anda mengupgrade ke ssd, hard drive laptop tidak aktif. Ini bisa digunakan untuk hard drive eksternal untuk menyimpan data.
Jika Anda ingin menggunakan laptop Anda saat ini untuk waktu yang lama. Saya sangat merekomendasikan upgrade ke SSD.
Baca juga: Kiat Menciptakan Kehidupan Komputer yang Sehat dengan Mematikan dengan Benar
10. Instal Antivirus yang baik
Terkadang beberapa program antivirus yang Anda instal di komputer Anda mengganggu kinerja komputer Anda. Menggunakan terlalu banyak memori dan sering tidak responsif. Perhatikan juga kapasitas komputer, jika memori RAM kurang dari 2GB, jangan gunakan antivirus berukuran besar seperti Bitdefender. Tapi gunakan antivirus yang ukurannya lebih kecil tapi powerfull seperti eset smart security (baca rekomendasi antivirus ringan untuk Windows 10). Jangan biarkan virus dari laptop tetangga Anda berkembang biak di laptop Anda!
Padahal, menggunakan antivirus bawaan di Windows 10 cukup ampuh untuk menangani virus dan sejenisnya.
11. Update Windows 10 ke setidaknya Creator’s Update
Mengapa saya menyarankan untuk mengupdate Windows 10 ke Creator’s Update?
Karena pada Windows 10 versi ini terdapat perbaikan untuk masalah pada Windows versi sebelumnya. Contohnya seperti masalah lamanya waktu tombol home dan search muncul saat diklik. Masalah ini tidak lagi ada di Windows 10 Creators Update. Ada beberapa peningkatan lainnya, yang paling jelas adalah bahwa windows ini mendukung ekosistem yang lebih lancar dan kompatibel dengan aplikasi dan VGA.
Jika Anda telah melakukan semua langkah di atas, reboot. Sekarang Anda melihat bahwa Windows 10 Anda akan lebih cepat dan tidak lagi lambat. Masalah startup lama hilang dan nikmati Windows 10 yang super mulus.
Baca juga: Kenapa Charger Laptop Asus Rusak, Ini Penyebabnya
Cara mengatasi laptop windows 10 lemot di atas terbukti bisa mengatasi Windows 10 yang sering lemot karena sudah saya coba. Dengan menggunakan cara di atas, dijamin performa laptop Windows 10 Anda akan semakin dahsyat. Bagi yang berminat silahkan melamar.
 Otobiez Blog Tempat Berbagai Informasi Ekonomi
Otobiez Blog Tempat Berbagai Informasi Ekonomi