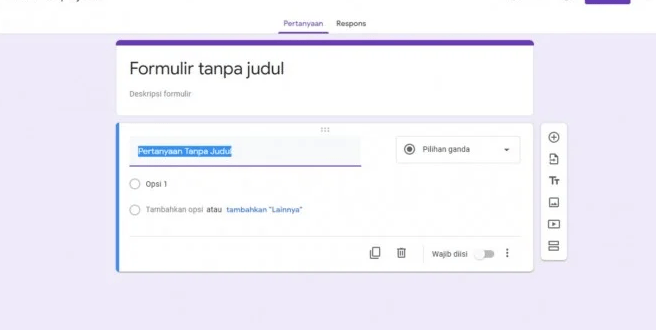Di masa lalu, orang menggunakan Google Spreadsheets (Spreadsheet) untuk memasukkan data. Namun, seiring dengan berkembangnya inovasi Google, kini Anda dapat membuat Google Formulir. Yuk, pelajari dari artikel ini cara membuat google form di laptop!
Dulu banyak orang yang memasukkan data secara manual menggunakan Google Sheets, hal ini berbeda dengan sekarang. Saat ini, Google Forms dapat digunakan untuk berbagai keperluan, baik itu untuk mengumpulkan data kuesioner, mengumpulkan daftar anggota, atau mengurutkan alamat untuk mengirimkan produk ke toko online, dan sebagainya. Meskipun Anda sebenarnya mendapatkan alamat pembeli langsung dari situs web toko online.
Daftar isi artikel
Cara membuat google form di laptop
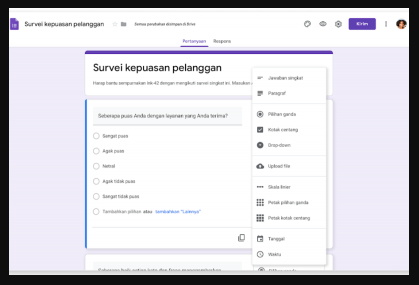
Sebelum Anda mulai membuat Google Form, Anda harus terlebih dahulu memiliki akun Google yang gratis di Google Accounts.
- Buka Google Drive dan kemudian klik “Baru” di kiri atas seperti yang ditunjukkan.
- Setelah beberapa opsi layanan Google muncul, pilih “Google Forms” dan Anda dapat mulai membuat Google Forms sesuai dengan kebutuhan Anda.
Baca juga: Cara Daftar Akun Google di Laptop Dengan Mudah
Cara membuat google form di laptop Menggunakan Google Link
Di bawah ini adalah langkah-langkah membuat Google Form menggunakan Google Link:
- Klik link berikut untuk membuat Google Form.
- Pilih formulir kosong (blank) pada halaman utama Google Forms atau gunakan template yang ada.
- Formulir dibuat dan Anda pergi ke halaman edit untuk menyesuaikan formulir.
Setelah membuat Google Form baru, Anda dapat mengikuti langkah-langkah ini untuk menambahkan pertanyaan dan cara membuat google form di laptop yang bagus.
Tentukan tujuan Anda membuat formulir, dalam contoh ini adalah untuk mengumpulkan data dari peserta yang bepergian ke Pulau Pahawang. Setelah itu, berikan judul untuk formulir dan deskripsi yang mewakili tujuan formulir.
Langkah selanjutnya adalah membuat daftar pertanyaan. Ada beberapa jenis jawaban yang dapat Anda pilih, seperti jawaban singkat, jawaban panjang, pilihan ganda, kotak centang, tanggal, waktu (jam), upload file, dll, yang akan menentukan jenis pengisian formulir jawaban.
Pada contoh berikut, kami akan mencoba mengambil data peserta menggunakan fitur yang disediakan oleh Google Forms, seperti nama, jenis kelamin, preferensi layanan, rencana keberangkatan, dan sebagainya.
Klik ikon “+” di sebelah kanan untuk menambahkan pertanyaan baru.
Putuskan apakah Anda harus menjawab pertanyaan Anda atau tidak.
(Opsional) Tambahkan gambar dengan mengklik ikon seperti yang ditunjukkan pada kotak merah pada gambar berikut.
Pada pertanyaan dengan jawaban pilihan ganda atau kotak centangAnda dapat menambahkan pilihan bebas yang dapat diisi dengan mengisi formulir dengan mengklik “tambahkan ‘Lainnya'” seperti pada contoh di bawah ini.
Ada beberapa jenis respon lain yang dapat Anda minta untuk pengisian formulir sesuai dengan kebutuhan Anda, seperti skala linier yang biasanya digunakan untuk kuesioner atau File Upload untuk meminta data dalam bentuk visual, audio atau video. isi.
Jika perlu, jangan lupa untuk meminta informasi pribadi untuk bertukar informasi seperti nomor telepon, akun media sosial atau email.
Anda juga dapat bagian pertanyaan sesuai dengan kebutuhan Anda. Untuk melakukan ini, klik ikon bawah, seperti yang ditunjukkan pada gambar berikut, lalu masukkan judul dan deskripsi baru untuk bagian tersebut.
Setelah formulir Anda diisi, Anda dapat melihat pratinjau dengan klik seperti yang ditunjukkan pada gambar berikut dan halaman arahan akan muncul di tab.
Untuk mengubah tampilan form, Anda dapat mengubah tampilannya dengan mengklik ikon seperti yang ditunjukkan pada gambar berikut.
Baca juga: Cara Login Google di Laptop Sangat Mudah
Cara Berbagi
Google Forms Setelah Anda membuat Google Forms, cara menggunakan Google Forms selanjutnya adalah dengan membagikan formulir Anda melalui berbagai media, seperti email, tautan Google Drive embed di situs web, seperti ini:
eof tautan:
- Klik tombol “Kirim” di kanan atas seperti yang ditunjukkan pada gambar.
- Setelah itu, akan muncul opsi media untuk membagikan formulir, “Kirim via”. Pilih ikon status untuk dikirim melalui email dan ikon rantai untuk dibagikan sebagai tautan atau tautan.
Bagikan Google Formulir dengan situs web
- Klik tombol “Kirim” di kanan atas seperti yang ditunjukkan pada gambar.
- Pilih opsi paling kanan dengan simbol “<>”. Jika perlu, sesuaikan ukuran (dalam poin) formulir di situs web, lalu salin tautan disediakan.
- Masuk ke panel kontrol WordPress situs web. Kemudian pilih “Tampilan” dan klik “Widget”.
- Klik “HTML Kustom” dan pilih di mana Anda ingin menempatkan formulir ini, lalu klik “Tambah Widget”.
- Isi judul dan tempel (paste) tautan yang disalin tadi di kolom HTML lalu klik “Simpan”.
- Jika Anda mengikuti metode pembuatan Google Formulir ini dengan benar, formulir Anda akan terlihat seperti ini (layar dapat bervariasi tergantung pada situs web digunakan dan ukuran yang ditetapkan sebelumnya pada langkah 2).
Cek Hasil Isi Google
Jika sudah mengikuti cara membuat Google Form, share form dan kumpulkan data-data yang dibutuhkan, bisa langsung cek hasil pengisian form di menu Response, ikuti caranya mudah :
- Pada dashboard , pilih “Respon”. Anda dapat melihat hasil dari jawaban ini nanti dalam bentuk ringkasan (summary), untuk setiap pertanyaan atau untuk setiap jawaban individu. Gunakan sesuai kebutuhan Anda.
- Anda dapat langsung mengimpor data ke Google Spreadsheet atau mengekspor hasil jawaban ke format lain, seperti .csv, atau langsung mencetak hasil jawaban yang ada.
Berbagai Fungsi Google Forms
Saat Anda mengunjungi dashboard Anda akan menemukan beberapa template rekomendasi yang dapat digunakan untuk membuat formulir. Namun, selain beberapa rekomendasi Google, ada beberapa fungsi Google Form lainnya yang bisa Anda gunakan, misalnya:
- Sebagai formulir untuk mengumpulkan data kontak
Biasanya informasi ini digunakan untuk mengumpulkan data dalam bentuk email untuk pemasaran tujuan atau keanggotaan Informasi kontak.
- Sebagai formulir lamaran kerja
Tanpa harus membuat formulir dengan format yang mirip dengan Google Docs, Anda hanya perlu memasukkan pertanyaan dan jenis jawaban yang Anda inginkan untuk pelamar karyawan.
- pemesanan acara ,
tanpa harus mengirimkan formulir pendaftaran secara manual, Anda dapat ‘ menautkan yang berisi formulir untuk meminta data, bahkan memberikan informasi yang diperlukan dari formulir Google.
- Sebagai
Kuesioner Kuesioner dapat digunakan untuk berbagai keperluan, seperti kritik, saran, pertanyaan,umpan balikuntuk evaluasi, bahkan untuk penelitian ilmiah.
- Sebagai formulir pendaftaran kontes
Dengan menggunakan opsi “Unggah File”, Anda juga dapat menggunakan formulir Google untuk mengunggah file yang diperlukan , baik itu untuk kontes, rekrutmen karyawan, atau apa pun yang sesuai dengan kebutuhan Anda.
- Sebagai bentuk pembelian produk.
Tanpa harus melakukan survei manual, Anda juga bisa menyertakan formulir Google untuk pembeli produk Anda. Akan lebih baik lagi jika Anda memiliki toko online sehingga pembeli dapat membeli secara langsung dan data mereka secara otomatis di database.
Baca juga: Cara Daftar Akun Google di Laptop Dengan Mudah
Ternyata membuat Google Form itu mudah bukan? Selain mudah, apakah penjelasan di atas cukup lengkap? Selain mengumpulkan berupa kuesioner, sepertinya Google Forms juga memiliki beberapa fungsi lain yang tak kalah pentingnya.
Ketika Anda memiliki formulir di situs web, jangan lupa untuk memantau kecepatan situs web konstan secara, ok!jika situs webmengalami masalah kecepatan, maka periksa artikel Cara mempercepat situs web untuk memperbaikinya. Jika masih belum bisa juga, mungkin sudah saatnya menggunakan Dewaweb murah kualitas
Demikian artikel tentang cara membuat google form di laptop ini. Jika ada pertanyaan atau saran, silahkan tinggalkan di kolom komentar, ok! Semoga artikel ini membantu. Semangat untuk kesuksesan online Anda!
 Otobiez Blog Tempat Berbagai Informasi Ekonomi
Otobiez Blog Tempat Berbagai Informasi Ekonomi