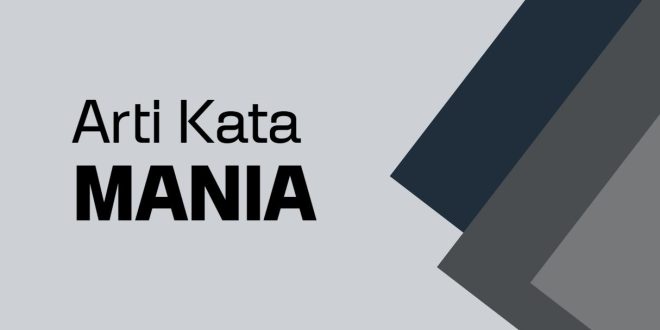Arti Kata Mania – Kata “mania” sering digunakan dalam berbagai konteks, baik dalam bahasa sehari-hari maupun dalam istilah medis dan psikologi.
Namun, apa sebenarnya arti kata “mania”?
Dalam artikel ini, kita akan membahas secara lengkap makna dari kata “mania”, berbagai jenis penggunaannya, serta contoh aplikasinya dalam komunikasi sehari-hari.
Daftar isi artikel
Arti Kata Mania
Secara umum, “mania” berasal dari bahasa Yunani “mania” yang berarti kegilaan atau gairah yang berlebihan terhadap sesuatu.
Dalam bahasa Indonesia, “mania” memiliki beberapa makna tergantung pada konteks penggunaannya:
- Kegemaran yang Berlebihan
Dalam bahasa sehari-hari, “mania” sering digunakan untuk menggambarkan seseorang yang memiliki kegemaran atau antusiasme yang luar biasa terhadap suatu hal. Contohnya:- “Dia adalah sepak bola mania yang selalu mengikuti semua pertandingan.”
- “Banyak orang yang memiliki hobi fotografi menjadi photography mania.”
- Gangguan Mental dalam Psikologi
Dalam dunia medis dan psikologi, “mania” merujuk pada kondisi gangguan mental yang ditandai dengan euforia yang berlebihan, peningkatan energi, serta perilaku impulsif. Mania sering dikaitkan dengan gangguan bipolar.- Contoh: “Pasien dengan gangguan bipolar bisa mengalami episode mania yang ditandai dengan peningkatan energi ekstrem.”
- Penggunaan dalam Istilah Ilmiah dan Medis
Kata “mania” juga digunakan dalam berbagai istilah ilmiah dan medis yang menggambarkan gangguan atau kondisi psikologis tertentu, seperti:- Kleptomania: Gangguan yang ditandai dengan dorongan tak tertahankan untuk mencuri.
- Pyromania: Gangguan yang membuat seseorang terobsesi membakar sesuatu.
- Bibliomania: Kecanduan mengumpulkan atau membaca buku secara berlebihan.
Jenis-jenis Mania dalam Kehidupan Sehari-hari
Selain dalam ranah psikologi, istilah “mania” juga sering digunakan untuk menggambarkan fenomena tertentu di masyarakat. Berikut beberapa contoh populer:
- Olahraga Mania
Banyak penggemar olahraga yang sangat fanatik terhadap tim atau cabang olahraga tertentu. Mereka bisa disebut sebagai “football mania”, “badminton mania”, atau “basketball mania”. - Teknologi Mania
Orang-orang yang selalu mengikuti perkembangan teknologi terbaru dan membeli gadget baru disebut “tech mania”. - Musik Mania
Fans berat musisi atau genre musik tertentu bisa disebut “rock mania”, “K-pop mania”, atau “jazz mania”.
Perbedaan Mania dan Fanatisme
Meskipun “mania” sering dikaitkan dengan fanatisme, keduanya memiliki perbedaan mendasar:
- Mania: Biasanya lebih bersifat positif dan mengarah pada ketertarikan yang besar terhadap sesuatu.
- Fanatisme: Cenderung lebih ekstrem dan bisa berujung pada perilaku obsesif yang kurang rasional.
Kesimpulan
Arti kata “mania” bervariasi tergantung pada konteks penggunaannya. Bisa berarti kegemaran berlebihan, gangguan mental dalam psikologi, atau istilah dalam dunia medis.
Penggunaannya juga meluas dalam berbagai aspek kehidupan seperti olahraga, teknologi, dan musik.
Dengan memahami makna “mania”, kita bisa lebih bijak dalam menggunakannya dalam komunikasi sehari-hari.
 Otobiez Blog Tempat Berbagai Informasi Ekonomi
Otobiez Blog Tempat Berbagai Informasi Ekonomi