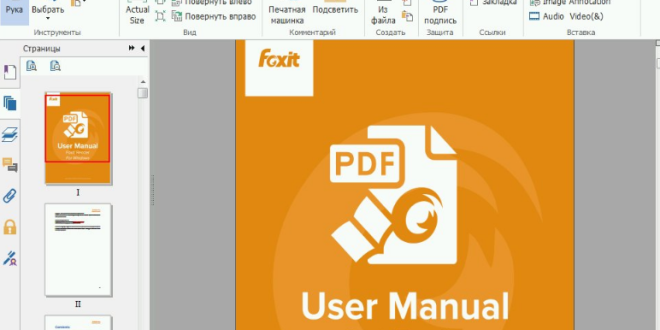Selamat datang dalam panduan lengkap tentang cara menggunakan Foxit Reader! Foxit Reader adalah salah satu perangkat lunak pembaca dan editor PDF yang populer. Dalam artikel ini, kita akan memahami setiap aspek penggunaan Foxit Reader, dari pengenalan hingga penggunaan fitur-fitur lanjutan. Tanpa basa-basi lagi, mari kita mulai.
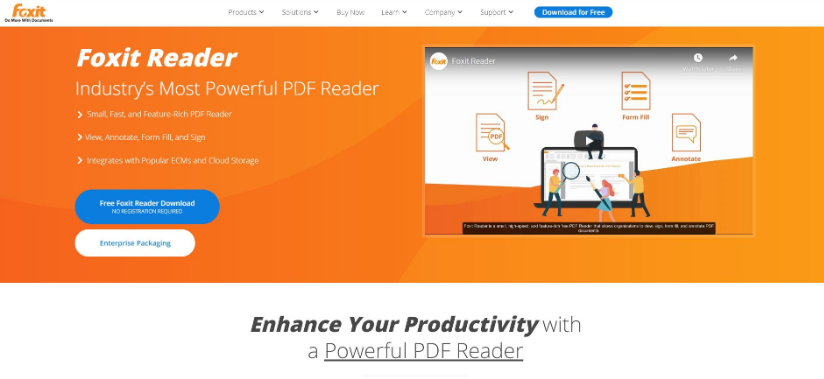
Pengenalan Foxit Reader
Foxit Reader adalah sebuah aplikasi perangkat lunak yang dirancang untuk membantu Anda membuka, membaca, mengedit, dan mengelola dokumen dalam format PDF. PDF (Portable Document Format) adalah format file yang paling umum digunakan untuk berbagi dokumen karena dapat dibuka di berbagai perangkat dan sistem operasi tanpa mengubah formatnya. Foxit Reader adalah salah satu dari beberapa pilihan perangkat lunak PDF yang tersedia.
Mengapa Anda harus memilih Foxit Reader? Salah satu alasan utamanya adalah karena Foxit Reader adalah perangkat lunak gratis. Ini berarti Anda dapat mengunduh dan menggunakannya tanpa biaya. Foxit Reader juga memiliki berbagai fitur yang kuat, yang akan kita bahas dalam artikel ini.
Instalasi dan Pengaturan Awal
Sebelum kita dapat memulai perjalanan belajar menggunakan Foxit Reader, langkah pertama yang perlu Anda lakukan adalah mengunduh dan menginstal aplikasi ini di komputer Anda. Berikut adalah langkah-langkah umum untuk instalasi dan pengaturan awal:
- Kunjungi situs web resmi Foxit Reader untuk mengunduh versi terbaru aplikasi ini.
- Jalankan file installer yang telah diunduh dan ikuti petunjuk instalasi.
- Setelah instalasi selesai, buka Foxit Reader.
- Pertama kali membuka aplikasi, Anda akan diminta untuk mengatur preferensi Anda, seperti bahasa, tampilan, dan opsi lainnya.
- Setelah pengaturan awal selesai, Anda siap untuk memulai penggunaan Foxit Reader.
Menjelajah Dokumen PDF
Sekarang, mari kita lihat bagaimana cara menjelajahi dokumen PDF dengan Foxit Reader. Ketika Anda membuka dokumen PDF, Anda akan melihat antarmuka yang terdiri dari berbagai elemen. Inilah yang perlu Anda ketahui:
1. Menu Bar: Di bagian atas aplikasi, Anda akan menemukan menu bar yang berisi berbagai menu seperti “File”, “View”, “Edit”, “Tools”, dan lain-lain. Menu ini memungkinkan Anda mengakses berbagai fungsi aplikasi.
2. Toolbar: Di bawah menu bar, Anda akan melihat toolbar yang berisi tombol-tombol pintas untuk tindakan umum seperti membuka, menyimpan, mencetak, dan lain-lain.
3. Area Tampilan: Di tengah aplikasi adalah area tampilan utama di mana dokumen PDF akan ditampilkan. Anda dapat menggulir ke atas dan ke bawah atau melakukan zoom in dan zoom out untuk melihat dokumen lebih detail.
4. Sidebar: Di sebelah kanan atau kiri area tampilan, Anda akan menemukan sidebar yang berisi berbagai panel, seperti panel bookmark, panel thumbnail, dan panel lapisan (layer). Sidebar ini memudahkan Anda untuk menjelajahi dokumen dengan cepat.
5. Status Bar: Di bagian bawah aplikasi, Anda akan melihat status bar yang memberikan informasi seperti jumlah halaman dalam dokumen dan zoom saat ini.
Sekarang, mari kita lihat bagaimana cara membaca dan melakukan anotasi pada dokumen PDF dengan Foxit Reader.
Pembacaan dan Anotasi PDF
Salah satu keuntungan utama menggunakan Foxit Reader adalah kemampuannya untuk membaca dan melakukan anotasi pada dokumen PDF. Berikut adalah langkah-langkah dasar:
- Buka dokumen PDF dengan mengklik “File” dan kemudian “Open”. Pilih file yang ingin Anda buka.
- Anda dapat menggunakan alat zoom untuk memperbesar atau memperkecil tampilan dokumen sesuai kebutuhan.
- Untuk menyorot teks, Anda dapat menggunakan alat “Highlight Text” dan menggeser kursor ke atas teks yang ingin Anda sorot.
- Untuk menambahkan catatan atau komentar, Anda dapat menggunakan alat “Add Note”. Klik pada area dokumen tempat Anda ingin menambahkan catatan, dan ketik komentar Anda.
- Jika Anda ingin menandai halaman tertentu dalam dokumen, Anda dapat menggunakan alat “Add Stamp” dan memilih stempel yang sesuai.
Ini hanya beberapa contoh anotasi yang dapat Anda lakukan dengan Foxit Reader. Anda juga dapat menggambar, menggarisbawahi teks, atau menambahkan tanda tangan digital sesuai kebutuhan Anda.
Selanjutnya, mari kita bahas bagaimana cara mencari dan menyorot teks dalam dokumen PDF.
Mencari dan Menyorot Teks
Mencari teks dalam dokumen PDF adalah tugas yang sering diperlukan, terutama jika Anda bekerja dengan dokumen panjang. Foxit Reader memudahkan Anda untuk melakukan ini:
- Klik pada kotak pencarian di toolbar atau tekan Ctrl + F (Cmd + F di Mac) untuk membuka kotak pencarian.
- Ketik kata kunci yang ingin Anda cari dalam dokumen.
- Foxit Reader akan menyorot semua hasil pencarian dalam dokumen.
- Anda dapat mengklik hasil pencarian untuk langsung menuju ke bagian dokumen yang relevan.
Menyorot teks juga sangat mudah. Anda hanya perlu menggunakan alat “Highlight Text” dan menggeser kursor di atas teks yang ingin Anda sorot. Teks akan secara otomatis diber
 Otobiez Blog Tempat Berbagai Informasi Ekonomi
Otobiez Blog Tempat Berbagai Informasi Ekonomi