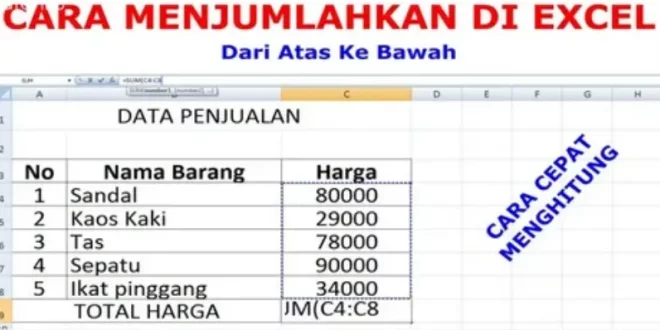Jika Anda sering menggunakan Microsoft Excel untuk berbagai keperluan seperti mencatat data, menghitung angka, atau membuat laporan keuangan, pasti Anda pernah menghadapi kesulitan dalam menjumlahkan angka. Tidak hanya ribet, tetapi juga memakan waktu jika harus menjumlahkan angka satu per satu. Namun, jangan khawatir! Dalam artikel ini, kami akan memberikan cara praktis untuk menjumlahkan angka dalam Excel tanpa ribet. Apa saja triknya? Yuk, simak artikel ini sampai selesai!
Cara Menjumlahkan Di Excel
Fungsi SUM
Fungsi SUM adalah salah satu fungsi matematika yang dapat digunakan untuk menjumlahkan angka di Excel. Fungsi ini sangat berguna dalam melakukan perhitungan atau analisis data yang melibatkan penjumlahan. Dengan menggunakan fungsi SUM, Anda dapat dengan mudah menjumlahkan sejumlah angka dalam satu sel atau rentang sel tertentu.
Menjumlahkan Angka dalam Satu Sel
Untuk menjumlahkan angka dalam satu sel, Anda dapat menggunakan rumus sederhana dengan menggunakan tanda tambah (+). Misalnya, jika Anda ingin menjumlahkan angka 10 dan 20 dalam sel A1, Anda dapat menuliskan rumus =10+20 di sel B1. Hasilnya akan ditampilkan di sel B1 dan akan menjadi 30.
Menjumlahkan Angka dalam Rentang Sel
Jika Anda ingin menjumlahkan sejumlah angka dalam rentang sel tertentu, Anda dapat menggunakan fungsi SUM. Misalnya, jika Anda ingin menjumlahkan angka dalam rentang sel A1:A5, Anda dapat menuliskan rumus =SUM(A1:A5) di sel B1. Hasilnya akan ditampilkan di sel B1 dan akan menjadi total dari jumlah semua angka dalam rentang tersebut.
Untuk menghitung di Excel, Anda dapat menggunakan fungsi SUM, SUMIF, atau SUMIFS. Fungsi SUM digunakan untuk menjumlahkan semua nilai di dalam rentang sel tertentu. Fungsi SUMIF dapat digunakan untuk menjumlahkan nilai berdasarkan kriteria tertentu. Sedangkan fungsi SUMIFS digunakan untuk menjumlahkan nilai berdasarkan beberapa kriteria yang berbeda.
Anda dapat mempelajari cara menggunakan fungsi-fungsi ini dengan mengikuti tutorial di sini yang menjelaskan tentang tujuan pembangunan kelautan.
Cara Menjumlahkan Di Excel Menggunakan AutoSum
Fitur AutoSum pada Excel memungkinkan Anda untuk dengan cepat dan mudah menjumlahkan angka dalam satu kolom atau baris. Terdapat beberapa cara yang dapat Anda gunakan dalam menggunakan AutoSum ini.
Menggunakan AutoSum untuk Menjumlahkan Angka dalam Satu Kolom atau Baris
Pertama, Anda dapat menggunakan AutoSum untuk menjumlahkan angka dalam satu kolom atau baris. Langkah-langkahnya adalah sebagai berikut:
- Pilih sel di bawah atau di sebelah kanan angka yang ingin Anda jumlahkan.
- Kemudian, klik tombol AutoSum yang terletak pada toolbar Excel.
- Setelah itu, hasil penjumlahan akan otomatis ditampilkan di sel yang dipilih.
Misalnya, Anda memiliki angka-angka 10, 20, dan 30 dalam kolom A. Jika Anda ingin menjumlahkan angka-angka tersebut, pilih sel di bawah angka-angka tersebut, klik tombol AutoSum, dan hasil penjumlahannya akan muncul di sel yang dipilih.
Menggunakan AutoSum untuk Menjumlahkan Angka dalam Rentang Sel
Selain itu, Anda juga dapat menggunakan AutoSum untuk menjumlahkan angka dalam rentang sel tertentu. Berikut adalah langkah-langkahnya:
- Pilih sel di bawah rentang sel yang ingin Anda jumlahkan.
- Kemudian, klik tombol AutoSum di toolbar Excel.
- Otomatis akan ditampilkan rumus =SUM(A1:A5) di sel yang dipilih, dengan rentang sel yang sesuai dengan yang Anda pilih sebelumnya.
- Terakhir, tekan Enter untuk mengkonfirmasi dan hasil penjumlahan akan ditampilkan di sel yang dipilih.
Contohnya, Anda memiliki angka-angka 10, 20, 30, 40, dan 50 dalam kolom A. Jika Anda ingin menjumlahkan angka-angka tersebut, pilih sel di bawah angka-angka tersebut, klik tombol AutoSum, dan hasil penjumlahannya akan ditampilkan dengan rumus =SUM(A1:A5).
Menggunakan AutoSum untuk Menjumlahkan Angka dalam Lembar Kerja yang Lebih Kompleks
Selain untuk menjumlahkan angka dalam satu kolom atau rentang sel, AutoSum juga dapat digunakan untuk menjumlahkan angka dalam lembar kerja yang lebih kompleks. Cara yang dapat dilakukan adalah sebagai berikut:
- Pilih sel di bawah atau di sebelah kanan angka-angka yang ingin Anda jumlahkan.
- Klik tombol AutoSum di toolbar Excel.
- Secara otomatis, akan ditampilkan rumus penjumlahan yang mencakup rentang sel yang sesuai.
- Terakhir, tekan Enter untuk mengkonfirmasi dan hasil penjumlahan akan ditampilkan di sel yang dipilih.
Contoh penggunaan AutoSum dalam kasus yang lebih kompleks adalah ketika Anda memiliki angka-angka dalam beberapa kolom atau baris. Dalam kondisi ini, pilih sel di bawah atau di sebelah kanan angka-angka yang ingin dijumlahkan, klik tombol AutoSum, dan hasil penjumlahannya akan ditampilkan sesuai dengan rumus yang dihasilkan oleh AutoSum.
Demikianlah beberapa cara menggunakan AutoSum dalam Excel untuk menjumlahkan angka. Semoga penjelasan ini dapat membantu Anda dalam memahami dan mengaplikasikannya secara efektif dalam pekerjaan sehari-hari Anda.
Cara Menjumlahkan Di Excel dengan Rumus
Menjumlahkan angka dalam Excel adalah salah satu fungsi mendasar yang sangat berguna dalam melakukan perhitungan matematika dan analisis data. Selain menggunakan fungsi SUM atau AutoSum, Excel juga menyediakan rumus matematika tradisional untuk menjumlahkan angka dalam satu sel atau dalam rentang sel tertentu. Berikut ini adalah beberapa cara untuk menjumlahkan angka di Excel dengan rumus:
Menjumlahkan Angka dalam Satu Sel dengan Rumus
Langkah pertama dalam menjumlahkan angka dalam satu sel adalah dengan menuliskan rumus matematika tradisional di sel yang lain. Misalnya, jika angka yang ingin dijumlahkan adalah 5 dan 10 yang terdapat dalam sel A1, Anda dapat menuliskan rumus =5+10 di sel B1. Setelah menekan Enter, hasilnya akan ditampilkan di sel B1 dan akan menjadi 15.
Menjumlahkan Angka dalam Rentang Sel dengan Rumus
Jika Anda perlu menjumlahkan sejumlah angka dalam rentang sel tertentu, Excel menyediakan rumus yang lebih efisien yaitu rumus SUM. Misalnya, jika Anda ingin menjumlahkan angka dalam rentang sel A1:A5, Anda dapat menuliskan rumus =SUM(A1:A5) di sel B1. Setelah menekan Enter, hasilnya akan ditampilkan di sel B1 dan akan menjadi total dari jumlah semua angka dalam rentang tersebut.
Menjumlahkan Angka dengan Kondisi Menggunakan Rumus
Selain menggunakan rumus SUM, Excel juga menyediakan rumus dengan kondisi tertentu untuk menjumlahkan angka. Salah satu rumus yang dapat digunakan adalah rumus SUMIF. Rumus ini sangat berguna jika Anda ingin melakukan perhitungan berdasarkan kondisi-kondisi tertentu pada data Anda.
Langkah pertama dalam menggunakan rumus SUMIF adalah menentukan rentang sel yang akan diperiksa untuk memenuhi kondisi tertentu. Misalnya, Anda ingin menjumlahkan angka dalam rentang sel A1:A5 yang lebih besar dari 5. Anda dapat menuliskan rumus =SUMIF(A1:A5, ">5") di sel B1. Setelah menekan Enter, hasilnya akan ditampilkan di sel B1 dan akan menjadi total dari jumlah semua angka yang memenuhi kriteria tersebut.
Selain-operator seperti “>5”, Anda juga dapat menggunakan operator lain seperti “<5” (kurang dari 5), “>=5” (lebih besar dari atau sama dengan 5), atau “<>5” (tidak sama dengan 5) dalam rumus SUMIF. Ini memungkinkan Anda untuk melakukan perhitungan yang lebih kompleks berdasarkan kondisi-kondisi yang Anda tentukan.
Anda juga dapat menggunakan rumus SUMIF dengan menggunakan lebih dari satu kriteria. Misalnya, jika Anda ingin menjumlahkan angka dalam rentang sel A1:A5 yang lebih besar dari 5 dan kurang dari 10, Anda dapat menuliskan rumus =SUMIF(A1:A5, ">5", A1:A5, "<10"). Setelah menekan Enter, hasilnya akan ditampilkan dan menjadi total dari jumlah semua angka yang memenuhi kedua kriteria tersebut.
Rumus SUMIF sangat fleksibel dan dapat disesuaikan dengan kebutuhan perhitungan Anda. Anda dapat menggunakan berbagai kombinasi operator dan kriteria untuk melakukan perhitungan yang lebih kompleks dan spesifik.
Dalam kesimpulan, Excel menyediakan berbagai cara untuk menjumlahkan angka dengan menggunakan rumus. Anda dapat menjumlahkan angka dalam satu sel dengan rumus matematika tradisional, menjumlahkan angka dalam rentang sel dengan rumus SUM, atau menjumlahkan angka dengan kondisi menggunakan rumus SUMIF. Melalui penggunaan rumus-rumus tersebut, Anda dapat melakukan perhitungan dan analisis data dengan lebih efisien dan akurat.
 Otobiez Blog Tempat Berbagai Informasi Ekonomi
Otobiez Blog Tempat Berbagai Informasi Ekonomi