Apakah Anda pernah ingin merekam suara dan layar di laptop? Jika iya, artikel ini sangat cocok untuk Anda. Merekam suara dan layar di laptop bukanlah hal yang sulit jika Anda mengetahui caranya. Dalam artikel ini, kami akan membahas cara merekam suara dan layar di laptop dengan mudah. Tidak hanya itu, kami juga akan memberikan tips-tips yang berguna untuk membuat rekaman yang berkualitas. Jadi, jangan lewatkan informasi menarik dan bermanfaat ini!
Daftar isi artikel
Cara Merecord Di Laptop
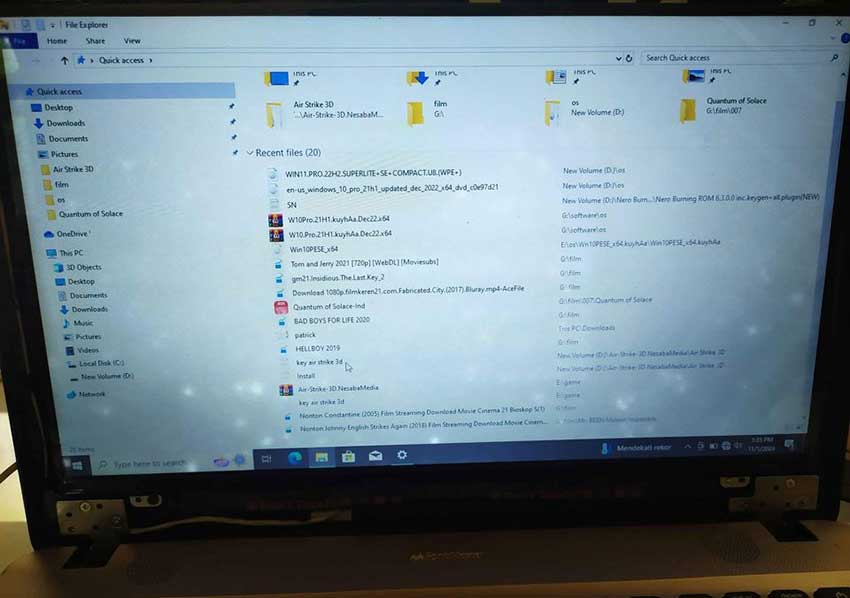
Merekam audio di laptop adalah salah satu kegiatan umum yang sering dilakukan untuk keperluan seperti membuat podcast, rekaman vokal, atau mengambil suara dari presentasi. Untuk dapat merekam audio dengan kualitas baik, ada beberapa langkah persiapan yang perlu Anda lakukan sebelumnya. Dalam artikel ini, akan dijelaskan langkah-langkah persiapan sebelum merekam, langkah-langkah merekam audio di laptop, dan juga langkah-langkah mengedit rekaman audio setelah merekam.
Langkah-langkah Persiapan Sebelum Merecord
Sebelum Anda mulai merekam di laptop, ada beberapa persiapan yang perlu Anda lakukan untuk memastikan semuanya berjalan dengan lancar.
Pertama, pastikan Anda memiliki software rekaman suara yang terinstal di laptop Anda. Ada banyak pilihan software rekaman suara yang bisa Anda gunakan, seperti Audacity, Adobe Audition, atau GarageBand. Pilihlah software yang paling sesuai dengan kebutuhan Anda dan pastikan sudah terinstal dengan baik di laptop Anda.
Selain itu, pastikan juga bahwa mikrofon atau headphone yang akan Anda gunakan dalam merekam sudah terhubung dengan laptop secara baik. Jika Anda menggunakan mikrofon eksternal, pastikan terhubung dengan kabel yang tepat dan juga sudah terpasang dengan benar.
Terakhir, pastikan juga bahwa setting audio pada laptop Anda sudah sesuai dengan kebutuhan merekaman. Buka pengaturan audio di laptop Anda dan periksa apakah input dan output audio sudah terkonfigurasi dengan benar. Jika menggunakan mikrofon eksternal, pastikan mikrofon tersebut dipilih sebagai input audio. Jika menggunakan headphone, pastikan output audio dipilih sesuai dengan headphone yang akan Anda gunakan.
Langkah-langkah Merekam Audio di Laptop
Setelah persiapan selesai, Anda bisa memulai proses merekam audio di laptop Anda.
Pertama, buka software rekaman suara yang sudah terinstal di laptop Anda. Jika Anda menggunakan Audacity, misalnya, buka program tersebut dan pastikan semua pengaturan sudah benar.
Langkah selanjutnya adalah memilih sumber suara yang akan direkam. Anda bisa memilih apakah ingin merekam dari mikrofon internal laptop atau dari mikrofon eksternal yang terhubung. Jika menggunakan mikrofon internal, pastikan bahwa mikrofon tersebut sudah aktif dan tidak diatur pada level volume yang terlalu rendah atau terlalu tinggi.
Setelah itu, Anda tinggal mengklik tombol record untuk memulai merekam suara. Ketika tombol record ditekan, proses merekam akan dimulai dan rekaman audio akan tersimpan dalam format yang bisa Anda atur di pengaturan software rekaman suara yang digunakan. Selama proses merekam, pastikan untuk berbicara dengan jelas dan mengontrol tingkat volume suara agar rekaman audio tidak terlalu kecil atau terlalu keras.
Jika sudah selesai merekam, Anda bisa mengklik tombol stop untuk menghentikan proses merekam. Rekaman audio akan tersimpan di lokasi yang telah Anda atur sebelumnya atau secara default di dalam folder rekaman suara pada laptop Anda.
Baca juga: Rekam Layar Laptop dengan Mudah dan Praktis
Langkah-langkah Mengedit Rekaman Audio di Laptop
Setelah proses merekam selesai, Anda mungkin perlu melakukan pengeditan pada rekaman audio tersebut.
Salah satu software editing audio yang populer adalah Audacity. Jika Anda menggunakan Audacity, buka program tersebut dan import rekaman audio yang ingin Anda edit.
Setelah rekaman audio diimpor, Anda bisa melakukan berbagai pengeditan sesuai kebutuhan. Anda bisa memotong bagian yang tidak diinginkan dengan menggunakan fitur pemotongan pada software editing audio. Anda juga bisa mengatur volume suara pada berbagai bagian rekaman yang berbeda untuk mencapai kualitas audio yang lebih baik.
Selain itu, Anda juga bisa menambahkan efek audio pada rekaman Anda. Misalnya, Anda bisa menambahkan efek echo atau reverb untuk memberikan kesan suara yang lebih menarik. Anda juga bisa menambahkan musik latar atau suara latar lainnya agar rekaman audio lebih dinamis dan menarik.
Setelah selesai mengedit, pastikan Anda menyimpan rekaman audio dalam format yang diinginkan. Audacity mendukung berbagai format file audio seperti MP3, WAV, atau FLAC. Pilihlah format yang paling sesuai dengan kebutuhan Anda dan simpan rekaman audio dengan nama yang jelas dan deskriptif.
Dengan mengikuti langkah-langkah di atas, Anda dapat merekam audio di laptop dengan mudah dan menghasilkan rekaman dengan kualitas yang baik.
Baca juga: Cara Merekam Video Dengan Mudah di Laptop
Tips Merekam Suara dengan Kualitas yang Berkualitas di Laptop
Untuk mendapatkan rekaman suara yang berkualitas di laptop, terdapat beberapa tips dan trik yang dapat Anda terapkan. Dalam artikel ini, kami akan memberikan panduan detail mengenai hal tersebut. Berikut adalah beberapa tips yang dapat Anda ikuti:
Pilih Lokasi yang Tenang
Salah satu faktor penting dalam mendapatkan rekaman suara yang berkualitas adalah memilih lokasi yang tenang. Saat merekam suara di laptop, usahakan untuk menghindari tempat yang bising atau berisik, seperti di dekat jendela atau di ruangan yang berdekatan dengan sumber suara lain. Pastikan laptop Anda tidak terlalu jauh dari sumber suara yang ingin direkam agar suara terdengar dengan jelas.
Atur Posisi Mikrofon dengan Benar
Posisi mikrofon juga dapat mempengaruhi kualitas rekaman suara. Pastikan mikrofon terletak dengan benar dan tidak terhalang oleh objek apapun. Idealnya, mikrofon diarahkan secara langsung ke sumber suara yang ingin direkam dengan jarak yang optimal. Cobalah beberapa posisi mikrofon untuk mendapatkan suara yang terbaik.
Berlatih Pengaturan Level Suara
Selain memperhatikan posisi mikrofon, penting juga untuk mengatur level suara dengan benar. Pastikan suara yang direkam tidak terlalu keras ataupun terlalu perlahan. Lakukan beberapa percobaan dengan merekam suara menggunakan level suara yang berbeda-beda. Dengan berlatih, Anda akan dapat mengetahui pengaturan level suara yang sesuai dengan kebutuhan merekam Anda.
Baca juga: Aplikasi Rekam Layar Laptop untuk Mengabadikan Moment Penting
Pilih Software yang Tepat
Memilih software yang tepat juga dapat membantu Anda dalam merekam suara dengan kualitas yang baik di laptop. Terdapat banyak software perekam suara yang tersedia, baik yang gratis maupun berbayar. Pastikan Anda memilih software yang sesuai dengan kebutuhan dan memiliki fitur yang memadai untuk menghasilkan rekaman suara yang berkualitas.
Pastikan Laptop dalam Kondisi yang Baik
Sebelum melakukan perekaman suara, pastikan laptop Anda berada dalam kondisi yang baik. Pastikan tidak ada masalah dengan hardware, seperti mikrofon yang rusak. Selain itu, pastikan juga laptop Anda memiliki ruang penyimpanan yang cukup untuk menyimpan file rekaman suara. Pastikan baterai laptop Anda terisi penuh atau Anda memiliki akses listrik yang stabil selama proses perekaman.
Bersihkan dan Optimalkan Laptop Anda
Sebelum melakukan perekaman suara, disarankan untuk membersihkan laptop Anda dari file-file atau program yang tidak perlu. Hal ini dapat membantu meningkatkan performa laptop Anda dan menghindari kemungkinan gangguan atau suara yang tidak diinginkan saat merekam. Selain itu, optimalkan laptop Anda dengan mengupdate driver atau melakukan maintenance rutin untuk memastikan laptop berjalan dengan lancar selama proses perekaman.
Gunakan Aksesori yang Mendukung
Jika Anda serius dalam melakukan perekaman suara di laptop, Anda dapat menggunakan aksesori tambahan yang dapat meningkatkan kualitas rekaman. Misalnya, Anda dapat menggunakan mikrofon eksternal yang memiliki kualitas lebih baik daripada mikrofon bawaan laptop. Selain itu, Anda juga dapat menggunakan sound card eksternal untuk meningkatkan kualitas suara yang direkam.
Baca juga: 10 Tips Foto Tugas Di Laptop yang Terbaik dan Mudah
Dengan mengikuti tips-tips di atas, Anda dapat merekam suara dengan kualitas yang baik di laptop Anda. Pastikan untuk mencoba dan mengatur berbagai pengaturan untuk menemukan kombinasi yang tepat untuk kebutuhan Anda. Selamat mencoba!
 Otobiez Blog Tempat Berbagai Informasi Ekonomi
Otobiez Blog Tempat Berbagai Informasi Ekonomi
