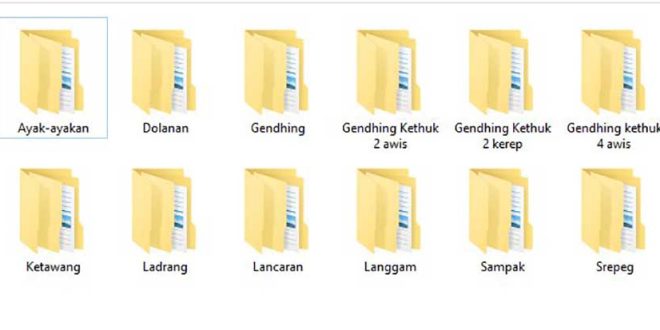Apakah Anda sering merasa bingung saat ingin menyimpan file di laptop Anda? Jika iya, jangan khawatir, kami akan memberikan tips dan trik cara mudah menyimpan file di laptop Anda. Mungkin Anda pernah mengalami kejadian saat ingin menyimpan file tetapi tidak tahu letaknya, atau mungkin file tersebut tidak tersimpan dengan benar sehingga sulit untuk menemukannya kembali.
Dalam artikel ini, kami akan memberikan panduan langkah demi langkah tentang cara menyimpan file dengan mudah dan efisien. Jadi, simak terus artikel ini untuk mengetahui tips menarik mengenai cara menyimpan file di laptop Anda.
Daftar isi artikel
Cara Menyimpan File Di Laptop
Saat menggunakan laptop, seringkali kita perlu menyimpan file agar dapat diakses kembali di lain waktu. Salah satu cara yang paling umum digunakan adalah dengan menggunakan fitur “Save”. Dalam artikel ini, kita akan membahas cara menyimpan file di laptop dengan lebih detail.
Menggunakan Fitur “Save”
Fitur “Save” adalah cara paling umum untuk menyimpan file di laptop. Anda dapat menggunakan tombol keyboard “Ctrl + S” atau memilih opsi “Save” dari menu “File” di aplikasi yang sedang Anda gunakan. Ketika Anda menggunakan fitur “Save”, file yang sedang Anda kerjakan akan disimpan di lokasi yang telah ditentukan sebelumnya atau di folder default yang telah ditentukan oleh sistem operasi.
Menggunakan fitur “Save” sangat menguntungkan karena Anda dapat dengan mudah menyimpan perubahan yang Anda lakukan pada file tersebut. Misalnya, jika Anda sedang menulis sebuah dokumen di aplikasi pengolah kata, setelah menggunakan fitur “Save” setiap perubahan yang Anda lakukan akan disimpan sehingga Anda dapat melanjutkannya kapan pun Anda mau.
Memilih Lokasi Penyimpanan
Ketika Anda menggunakan fitur “Save” untuk menyimpan file, Anda akan diminta untuk memilih lokasi penyimpanan. Lokasi penyimpanan dapat berupa folder di hard drive laptop Anda atau juga dapat menyimpan file tersebut di penyimpanan cloud jika Anda memiliki akses ke layanan seperti Google Drive atau Dropbox.
Memilih lokasi penyimpanan yang tepat penting untuk memudahkan Anda dalam mengelola file Anda di kemudian hari. Misalnya, jika Anda sering bekerja dengan file-file proyek, Anda dapat membuat folder khusus untuk menyimpan semua file proyek Anda. Dengan demikian, Anda dapat dengan mudah menemukan file yang Anda butuhkan saat sedang bekerja pada proyek tertentu.
Memberi Nama File
Selain memilih lokasi penyimpanan, Anda juga harus memberi nama file yang sesuai. Memberi nama file yang relevan dan deskriptif sangat penting agar Anda dapat dengan mudah menemukannya di kemudian hari. Hindari memberi nama file dengan format default seperti “New Document” atau “Untitled”. Usahakan gunakan nama file yang singkat, jelas, dan memiliki keterkaitan dengan konten file tersebut.
Misalnya, jika Anda menyimpan dokumen berisi daftar resep makanan, buatlah nama file yang mencerminkan isi dokumen, misalnya “Resep Makanan Favorit” atau “Kumpulan Resep Lezat”. Dengan memberi nama file yang relevan, Anda tidak perlu membuka file tersebut untuk mengetahui isinya, Anda dapat langsung melihat nama file dan memahami apa yang ada di dalamnya.
Dengan demikian, cara menyimpan file di laptop sangatlah sederhana namun penting untuk dipahami. Dengan menggunakan fitur “Save”, memilih lokasi penyimpanan yang tepat, dan memberi nama file yang relevan, Anda dapat dengan mudah mengelola dan menemukan file-file Anda di kemudian hari. Jadi, jangan lupa untuk menyimpan file Anda secara teratur agar tidak kehilangan pekerjaan atau informasi penting.
Baca juga: Cara Mengubah Nama File di Laptop dengan Mudah dan Cepat
Cara Menggunakan Flashdisk untuk Menyimpan File
Flashdisk merupakan salah satu media penyimpanan yang populer digunakan untuk menyimpan dan memindahkan file antar perangkat. Dalam penggunaannya, terdapat beberapa langkah yang perlu Anda lakukan untuk menggunakan flashdisk dengan benar. Berikut adalah cara menggunakan flashdisk untuk menyimpan file di laptop:
Menghubungkan Flashdisk ke Laptop
Langkah pertama yang perlu dilakukan adalah menghubungkan flashdisk ke laptop melalui port USB. Pada umumnya, laptop memiliki beberapa port USB yang terletak di samping atau di bagian belakang.
Carilah port USB yang masih tersedia dan sesuaikan ukuran konektor flashdisk Anda agar dapat terhubung dengan baik. Masukkan konektor flashdisk ke port USB secara perlahan hingga terhubung dengan kuat. Pastikan flashdisk terpasang dengan benar agar dapat terdeteksi oleh laptop.
Membuka Flashdisk di File Explorer
Setelah flashdisk terhubung dengan laptop, selanjutnya Anda perlu membuka File Explorer untuk mengakses isi dari flashdisk. File Explorer sendiri merupakan aplikasi bawaan pada sistem operasi Windows yang berfungsi untuk mengelola file dan folder di laptop.
Anda dapat membuka File Explorer dengan cara menekan tombol “Windows” + “E” secara bersamaan atau melalui menu start. Setelah File Explorer terbuka, perhatikan panel kiri yang menampilkan daftar drive dan folder yang ada di laptop.
Temukan flashdisk Anda yang biasanya terdaftar dengan nama label drive atau merk flashdisk yang terdeteksi oleh sistem. Klik pada nama flashdisk untuk membuka isi dari flashdisk di File Explorer.
Menyimpan File ke Flashdisk
Setelah berhasil membuka flashdisk di File Explorer, Anda dapat mulai menyimpan file ke dalam flashdisk. Langkah ini sama seperti saat Anda menyimpan file di laptop, namun dengan memilih flashdisk sebagai tempat penyimpanannya.
Pertama, temukan file yang ingin Anda simpan di laptop. Bisa dari folder “Dokumen”, “Gambar”, “Musik”, atau folder lainnya sesuai keinginan Anda. Setelah file yang ingin Anda simpan telah ditemukan, Anda dapat menyalin file dengan mengklik kanan pada file tersebut, lalu pilih “Salin” atau tekan shortcut “Ctrl” + “C”.
Selanjutnya menuju ke flashdisk yang sudah terbuka di File Explorer, pilih folder tempat Anda ingin menyimpan file tersebut di dalam flashdisk. Setelah memilih folder tempat penyimpanan, klik kanan pada area kosong di dalam folder dan pilih “Tempel” atau tekan shortcut “Ctrl” + “V”. File akan mulai disalin ke dalam flashdisk dan diperlukan waktu yang tergantung pada ukuran file yang akan disimpan.
Dengan langkah-langkah di atas, Anda sudah berhasil menggunakan flashdisk untuk menyimpan file di laptop. Pastikan selalu melakukan proses penyimpanan dengan hati-hati dan mengecek kembali file yang sudah tersimpan di dalam flashdisk. Jangan lupa untuk “Mengeluarkan perangkat USB dengan aman” sebelum mencabut flashdisk dari port USB laptop.
Caranya adalah dengan mengklik ikon “Panah ke bawah” di pojok kanan bawah layar dan pilih ikon dengan nama flashdisk Anda, kemudian pilih “Ejek perangkat”. Setelah muncul notifikasi bahwa flashdisk dapat dikeluarkan, baru Anda bisa mencabut flashdisk dari port USB laptop.
Dengan menyimpan file di flashdisk, Anda dapat dengan mudah memindahkannya ke perangkat lain atau menyimpannya sebagai backup. Flashdisk juga cukup portable sehingga bisa Anda bawa ke mana saja dengan praktis.
Namun, perlu diingat bahwa flashdisk adalah media penyimpanan fisik yang dapat rusak atau terhilang. Oleh karena itu, sebaiknya tetap membuat salinan (backup) file di tempat penyimpanan lain seperti cloud, hard disk eksternal, atau penyimpanan online. Selalu periksa keaslian file yang disimpan dan pastikan tersimpan dengan aman.
Baca juga: Cara Menghapus File Di Laptop: Menyapu Bersih Laman-laman yang Tidak Diperlukan
Cara Membuat Folder untuk Mengatur File
Salah satu langkah penting dalam menyimpan file di laptop adalah dengan membuat folder untuk mengatur file tersebut. Dengan memiliki folder yang terorganisir, Anda dapat dengan mudah menemukan dan mengakses file yang Anda perlukan saat ini dan di masa mendatang. Berikut adalah langkah-langkah untuk membuat folder baru di laptop Anda:
Membuka File Explorer
Langkah pertama dalam membuat folder baru adalah membuka File Explorer di laptop Anda. File Explorer adalah aplikasi bawaan di Windows yang memungkinkan Anda untuk menjelajahi dan mengakses file dan folder di laptop Anda.
Anda dapat membuka File Explorer dengan beberapa cara, salah satunya adalah dengan mengklik ikon “Folder” di taskbar atau dengan menekan tombol Windows + E pada keyboard Anda. Setelah File Explorer terbuka, Anda akan melihat tampilan berbagai folder dan file di laptop Anda.
Menambah Folder Baru
Setelah Anda membuka File Explorer, langkah selanjutnya adalah menambah folder baru. Untuk melakukannya, klik kanan di area kosong di dalam File Explorer. Kemudian, dari menu yang muncul, pilih opsi “New” dan pilih “Folder”. Dengan melakukan ini, Anda akan membuat folder baru di dalam File Explorer.
Memberi Nama Folder
Setelah folder baru dibuat, langkah berikutnya adalah memberi nama pada folder tersebut. Penting untuk memberikan nama yang relevan dan deskriptif pada folder agar Anda dapat dengan mudah mengenali konten file yang akan disimpan di dalamnya.
Misalnya, jika Anda ingin menyimpan file-file gambar, Anda dapat memberi nama folder “Gambar”. Jika Anda ingin menyimpan file-file dokumen pekerjaan, Anda dapat memberi nama folder “Dokumen Pekerjaan”. Dengan memberikan nama yang tepat, Anda akan memudahkan diri sendiri untuk mencari file-file yang Anda simpan di masa mendatang.
Mengatur File ke dalam Folder
Setelah Anda membuat folder dan memberikan nama pada folder tersebut, langkah terakhir dalam membuat folder untuk mengatur file adalah dengan mengatur file ke dalam folder tersebut. Anda dapat melakukan ini dengan cara memindahkan file-file yang telah Anda simpan sebelumnya atau file-file yang ingin Anda simpan ke dalam folder baru yang telah Anda buat.
Caranya cukup mudah, cukup klik dan tahan file yang ingin dipindahkan, lalu seret file tersebut ke dalam folder yang diinginkan di File Explorer. Anda juga dapat menggunakan opsi “Cut” dan “Paste” dari menu klik kanan untuk memindahkan file ke dalam folder.
Dengan mengatur file ke dalam folder yang sesuai, Anda akan memiliki struktur yang lebih terorganisir di laptop Anda. Anda dapat membuat folder-folder tambahan di dalam folder utama dan mengatur file-file dengan cara yang sama seperti dijelaskan di atas.
Dengan memiliki folder yang terorganisir, Anda akan lebih mudah menemukan dan mengakses file-file yang Anda butuhkan, menghemat waktu dan usaha saat mencari file-file tersebut di masa mendatang.
Baca juga: Cara Upload File Ke Google Drive di Laptop
Cara Menyimpan File di Penyimpanan Cloud
Penyimpanan cloud adalah layanan yang memungkinkan Anda menyimpan file Anda secara online, sehingga Anda dapat mengaksesnya dari berbagai perangkat yang terhubung ke internet. Ada beberapa layanan penyimpanan cloud yang populer seperti Google Drive, Dropbox, dan OneDrive. Dalam artikel ini, kita akan membahas cara menyimpan file di penyimpanan cloud menggunakan layanan tersebut.
Menggunakan Layanan Penyimpanan Cloud
Pertama-tama, Anda perlu membuat akun atau login ke akun yang sudah ada pada layanan penyimpanan cloud yang Anda pilih. Misalnya, jika Anda ingin menggunakan Google Drive, buka situs web Google Drive dan login menggunakan akun Google Anda. Jika Anda belum memiliki akun, Anda dapat membuatnya dengan mengikuti petunjuk yang disediakan.
Unggah File ke Penyimpanan Cloud
Setelah Anda masuk ke akun penyimpanan cloud Anda, cari opsi “Upload” atau “Unggah” di antarmuka layanan tersebut. Biasanya, opsi ini dapat ditemukan di pojok kanan atas atau dalam menu dropdown. Klik opsi tersebut untuk membuka jendela unggah file.
Dalam jendela unggah file, Anda dapat menjelajahi file yang ada di laptop Anda dan memilih file yang ingin Anda simpan di penyimpanan cloud. Anda juga dapat memilih beberapa file sekaligus jika Anda ingin mengunggah lebih dari satu file sekaligus. Setelah Anda memilih file-file tersebut, klik tombol “Unggah” atau “OK” untuk memulai proses unggah.
Tunggu hingga proses unggah selesai. Kecepatan unggah tergantung pada ukuran file Anda dan kecepatan internet Anda. Pastikan Anda tidak memutuskan koneksi internet saat proses unggah sedang berlangsung. Setelah proses unggah selesai, file-file tersebut akan disimpan di penyimpanan cloud Anda.
Baca juga: Cara Menggabungkan File PDF dengan Foxit Reader, Cepat dan Mudah
Sinkronisasi dengan Laptop
Jika Anda ingin menyimpan file di penyimpanan cloud dan dapat mengaksesnya dari beberapa perangkat, seperti laptop Anda, pastikan untuk menginstal aplikasi penyimpanan cloud yang sesuai di laptop Anda. Misalnya, jika Anda menggunakan Google Drive, Anda perlu mengunduh dan menginstal aplikasi Google Drive di laptop Anda.
Setelah aplikasi terpasang, buka aplikasi tersebut dan login ke akun penyimpanan cloud Anda. Biasanya, Anda akan diminta untuk memasukkan alamat email dan kata sandi yang digunakan saat mendaftar. Setelah Anda login, aplikasi akan mulai melakukan sinkronisasi dengan penyimpanan cloud Anda.
Sinkronisasi berarti aplikasi akan memindahkan file-file dari penyimpanan cloud ke laptop Anda sehingga Anda dapat mengaksesnya secara offline. Jika Anda melakukan perubahan pada file di laptop Anda, misalnya mengedit atau menghapusnya, perubahan tersebut juga akan disinkronkan dengan penyimpanan cloud saat Anda terhubung ke internet.
Anda juga dapat memilih folder di laptop Anda yang akan disinkronkan dengan penyimpanan cloud. Dengan cara ini, semua file dalam folder tersebut akan diunggah ke penyimpanan cloud dan dapat diakses dari perangkat lain yang terhubung ke akun Anda. Anda juga dapat menambahkan file ke folder tersebut di penyimpanan cloud dan file-file tersebut akan muncul di folder yang disinkronkan di laptop Anda.
Baca juga: Panduan Praktis Memotong Video di Laptop dengan Mudah
Dengan mengikuti langkah-langkah di atas, Anda dapat dengan mudah menyimpan file di penyimpanan cloud menggunakan layanan seperti Google Drive, Dropbox, atau OneDrive. Selamat mencoba!
 Otobiez Blog Tempat Berbagai Informasi Ekonomi
Otobiez Blog Tempat Berbagai Informasi Ekonomi