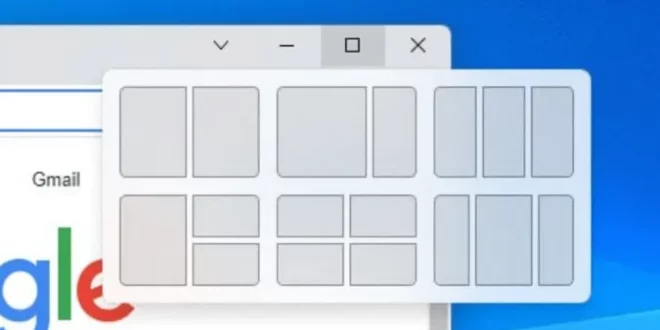Siapa yang tidak ingin meningkatkan produktivitasnya saat bekerja di laptop? Salah satu cara yang cukup efektif adalah dengan memanfaatkan fitur split layar. Dengan membagi layar laptop menjadi dua bagian, kita bisa melakukan multi-tasking dengan lebih efisien. Namun, masih banyak yang belum mengetahui rahasia maksimalkan produktivitas dengan cara split layar laptop ini. Apa saja tips dan triknya? Yuk, simak artikel ini sampai habis!
Daftar isi artikel
Cara Split Layar Laptop

Jika Anda ingin membagi layar laptop Anda menjadi beberapa bagian untuk mengoptimalkan produktivitas Anda, Anda dapat menggunakan beberapa metode yang tersedia. Cara paling umum untuk melakukan ini adalah dengan menggunakan keyboard atau mouse, tetapi juga ada aplikasi pihak ketiga yang dapat Anda gunakan. Dalam artikel ini, kami akan menjelaskan secara detail cara split layar laptop menggunakan berbagai metode tersebut.
Cara Split Layar Menggunakan Keyboard
Metode pertama yang dapat Anda gunakan untuk membagi layar laptop adalah dengan menggunakan keyboard. Cara ini cukup sederhana dan bisa dilakukan dengan beberapa langkah mudah. Berikut adalah langkah-langkahnya:
- Tekan tombol Windows + panah ke kiri atau kanan untuk memindahkan jendela ke sisi kiri atau kanan layar. Ini akan memindahkan jendela aktif Anda ke setengah layar yang dipilih. Misalnya, jika Anda menekan tombol Windows + panah kanan, jendela akan dipindahkan ke sisi kanan layar. Contohnya, jika Anda sedang mengedit dokumen di Microsoft Word dan Anda ingin membagi layar dengan menggunakan metode ini, tekanlah tombol Windows + panah kanan. Dengan begitu, jendela Word akan berpindah ke sisi kanan layar, mengisi setengah layar dengan jendela tersebut.
Anda juga dapat menggunakan tombol Windows + panah atas atau bawah untuk memaksimalkan atau mengurangi ukuran jendela. Jika Anda ingin memaksimalkan jendela yang telah Anda pindahkan ke setengah layar, tekan tombol Windows + panah atas. Sedangkan jika Anda ingin mengurangi ukuran jendela tersebut, tekan tombol Windows + panah bawah.
Sebagai contoh, jika Anda ingin memaksimalkan jendela Word yang telah Anda pindahkan tadi, tekanlah tombol Windows + panah atas. Dengan begitu, jendela Word akan tampil sebagai layar penuh di setengah bagian layar yang telah sebelumnya Anda pilih.
Dengan menggunakan keyboard, Anda dapat membagi layar laptop Anda secara efisien hanya dengan beberapa kombinasi tombol yang mudah diingat. Selanjutnya, kita akan membahas cara split layar laptop menggunakan mouse.
Baca juga: Cara Mudah Split Screen Laptop untuk Efisiensi Kerja
Cara Split Layar Menggunakan Mouse
Jika Anda lebih suka menggunakan mouse untuk membagi layar laptop Anda, Anda dapat melakukannya dengan metode ini. Berikut adalah langkah-langkah untuk membagi layar menggunakan mouse:
- Tarik jendela yang ingin Anda bagi ke sisi kiri atau kanan layar hingga pointer mouse menyentuh sisi layar tersebut. Dengan demikian, jendela akan menempel dan mengisi setengah layar secara otomatis. Sebagai contoh, jika Anda sedang menggunakan browser dan ingin membagi layar dengan menggunakan metode ini, tariklah jendela browser ke sisi kiri atau kanan layar hingga pointer mouse menyentuh sisi layar tersebut. Jendela browser akan secara otomatis menempel dan mengisi setengah layar yang dipilih.
Dengan menggunakan mouse, Anda dapat dengan mudah membagi layar laptop Anda tanpa harus mengingat kombinasi tombol keyboard. Namun, jika Anda membutuhkan lebih banyak kontrol dan fitur, Anda dapat menggunakan aplikasi pihak ketiga untuk membagi layar laptop Anda.
Cara Split Layar Menggunakan Aplikasi Pihak Ketiga
Jika metode sebelumnya tidak memenuhi kebutuhan Anda, Anda dapat mempertimbangkan untuk menggunakan aplikasi pihak ketiga. Ada beberapa aplikasi yang tersedia yang dapat Anda unduh dan instal secara gratis untuk membagi layar laptop Anda sesuai keinginan. Berikut adalah langkah-langkahnya:
Unduh dan instal aplikasi pihak ketiga seperti DisplayFusion atau GridMove. Anda dapat mencari aplikasi ini di situs web resmi mereka atau di toko aplikasi seperti Microsoft Store.
Buka aplikasi tersebut dan ikuti petunjuk yang diberikan untuk membagi tampilan layar dengan cara yang diinginkan. Setiap aplikasi mungkin memiliki fitur dan opsi yang berbeda, jadi pastikan untuk membaca panduan atau tutorial yang disediakan oleh pengembang aplikasi tersebut.
Dengan menggunakan aplikasi pihak ketiga, Anda dapat memiliki lebih banyak kontrol dan fitur untuk membagi layar laptop Anda. Anda dapat menyesuaikan ukuran jendela, mengatur tata letak jendela, dan bahkan membuat tata letak khusus yang sesuai dengan kebutuhan Anda.
Dengan demikian, Anda dapat membagi layar laptop Anda menggunakan berbagai metode, mulai dari keyboard hingga aplikasi pihak ketiga. Pilihlah metode yang paling sesuai dengan preferensi dan kebutuhan Anda. Dengan membagi layar laptop, Anda dapat meningkatkan produktivitas dan efisiensi Anda dalam menjalankan berbagai tugas sehari-hari. Selamat mencoba!
Baca juga: Mengungkap Misteri Layar Laptop Berbayang
Keuntungan Memisahkan Layar Laptop
Membagi layar laptop dapat memberikan beberapa keuntungan yang signifikan dalam meningkatkan produktivitas, memudahkan multitasking, dan meningkatkan pemantauan. Dalam artikel ini, kami akan membahas secara rinci tentang keuntungan-keuntungan tersebut.
Meningkatkan Produktivitas
Dengan membagi layar laptop, Anda dapat bekerja pada beberapa tugas sekaligus tanpa harus terus-menerus beralih antar jendela.
Misalnya, Anda dapat menjaga email terbuka di satu sisi layar sambil melakukan pekerjaan lain di sisi lainnya, seperti mengerjakan presentasi atau membuat laporan. Ini akan membantu Anda tetap fokus pada tugas yang sedang dilakukan dan menghemat waktu yang seharusnya dihabiskan untuk beralih antar jendela.
Dengan bekerja secara efisien, Anda dapat menyelesaikan lebih banyak pekerjaan dalam waktu yang lebih singkat.
Memudahkan Multitasking
Saat melakukan banyak tugas sekaligus, memisahkan layar laptop adalah solusi yang sangat menguntungkan. Dengan membagi layar, Anda dapat melihat dan mengoperasikan beberapa aplikasi atau dokumen secara bersamaan.
Misalnya, Anda dapat membuka spreadsheet di satu sisi layar untuk menganalisis data, sementara di sisi lainnya, Anda bisa membuka browser untuk mencari informasi atau membuka aplikasi pesan instan untuk berkomunikasi dengan rekan kerja.
Dengan mudah melihat semua aplikasi dan dokumen yang diperlukan dalam satu layar, Anda akan memiliki kontrol penuh atas pekerjaan yang sedang dilakukan dan dapat melanjutkan tugas-tugas tanpa hambatan.
Meningkatkan Pemantauan
Dengan menjaga beberapa jendela terbuka di layar, Anda dapat dengan mudah memantau dan merespons informasi yang berbeda secara bersamaan.
Misalnya, jika Anda sedang mengerjakan proyek tim, Anda dapat menjaga email dan pesan tim terbuka di satu sisi layar untuk menanggapi pertanyaan atau memberikan masukan, sementara di sisi lainnya, Anda dapat menjaga jendela aplikasi proyek terbuka untuk memantau perkembangan proyek dan mengedit dokumen bersama.
Dengan mudah mengelola dan merespons informasi yang masuk, Anda akan dapat menjaga kegiatan tim tetap lancar dan mengambil tindakan yang diperlukan tanpa kerepotan.
Keuntungan-keuntungan ini hanya beberapa contoh dari seberapa bermanfaatnya memisahkan layar laptop. Dengan banyaknya pekerjaan yang kompleks saat ini, menggunakan fitur split layar adalah strategi yang cerdas bagi para profesional yang ingin meningkatkan produktivitas dan efisiensi kerja mereka.
Dengan memanfaatkan kemampuan ini, Anda dapat dapat dengan mudah menjalankan banyak tugas secara bersamaan, memantau informasi dengan lebih efisien, dan menjadi yang lebih produktif.
Baca juga: Cara Efektif Membagi Layar Laptop Menjadi Dua
Kompatibilitas dan Batasan Split Layar Laptop
Kompatibilitas dengan Sistem Operasi
Fitur split layar dapat berbeda antara sistem operasi. Pastikan laptop Anda mendukung fitur ini dan menggunakan versi sistem operasi terbaru. Seiring dengan perkembangan teknologi, sistem operasi terus meningkatkan kemampuan split layar untuk memberikan pengalaman multitasking yang lebih baik kepada pengguna.
Misalnya, Microsoft Windows memiliki fitur Snap Assist yang memungkinkan pengguna untuk dengan mudah membagi layar antara dua aplikasi secara efisien. Pengguna macOS juga dapat menggunakan fitur Split View untuk membagi layar dan mengatur jendela aplikasi dengan cepat dan praktis.
Batasan Layar dan Resolusi
Pemisahan layar laptop tertentu mungkin terbatas oleh ukuran dan resolusi layar. Ketika menggunakan fitur split layar, penting untuk memperhatikan ukuran layar laptop Anda. Layar yang terlalu kecil mungkin tidak dapat menampilkan dua aplikasi secara simultan dengan nyaman. Selain itu, resolusi layar yang rendah juga dapat membatasi kemampuan membagi layar, karena jendela aplikasi dapat terlalu kecil sehingga sulit untuk melihat dan bekerja secara efisien.
Penyusunan Jendela yang Terbatas
Pada beberapa laptop, pemisahan layar hanya tersedia dalam beberapa pola atau penyusunan jendela tertentu. Hal ini dapat bergantung pada merek dan model laptop yang Anda gunakan. Misalnya, ada laptop yang hanya mendukung pemisahan layar horizontal, di mana dua aplikasi dapat ditempatkan di samping satu sama lain.
Namun, pemisahan layar vertikal mungkin tidak tersedia. Beberapa laptop bahkan memiliki fitur tiling window, di mana pengguna dapat dengan mudah mengatur beberapa jendela aplikasi secara bersamaan dalam pola yang ditentukan.
Baca juga: Panduan Lengkap Mengenai Cara Menyambungkan Printer Ke Laptop
Untuk mengetahui batasan penyusunan jendela pada laptop Anda, sebaiknya merujuk pada panduan pengguna yang disediakan oleh produsen. Pada panduan tersebut akan dijelaskan secara detail tentang kemampuan dan kegunaan fitur split layar di laptop Anda.
 Otobiez Blog Tempat Berbagai Informasi Ekonomi
Otobiez Blog Tempat Berbagai Informasi Ekonomi